Introduzione
Barware mette a
disposizione dei propri clienti il nuovo sito dedicato alla gestione della
merce per la quale richiedere
PREREQUISITI:
Internet Explorer 8 / Firefox 5.0 e successivi
Di
seguito verrà descritta nel dettaglio l’operatività del sito.
1. Registrazione al sito delle riparazioni.
Per potersi
registrare al sito Barware delle riparazioni e quindi utilizzare le sue
funzionalità andare all’indirizzo www.Barware.it
e cliccare la sezione “AREA RIPARAZIONI”
(figura 1).
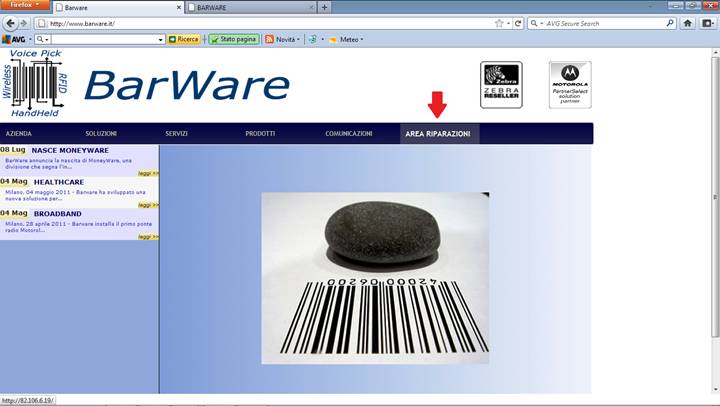
Figura 1
A questo punto vi
troverete alla pagina di login del sito Barware dedicato alle riparazioni.
Per potervi
registrare cliccate sulla voce “REGISTRAZIONE”
come illustrato nella figura 2.
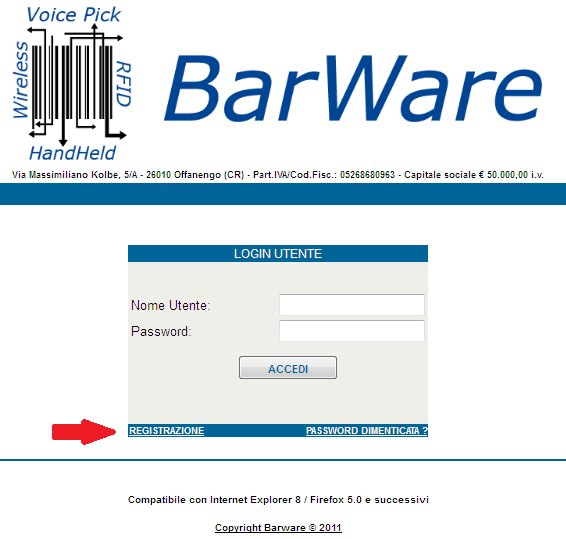
Figura 2
Nella maschera di
registrazione dovrete inserire i vostri dati. Una volta completati cliccate su “AVANTI” (figura 3).

Figura 3
Nella schermata
successiva inserire tutti i dati riguardanti il vostro negozio/sede dal quale
farete partire il materiale da riparare e al quale restituiremo la merce,
quindi cliccate “CONFERMA” (figura 4).
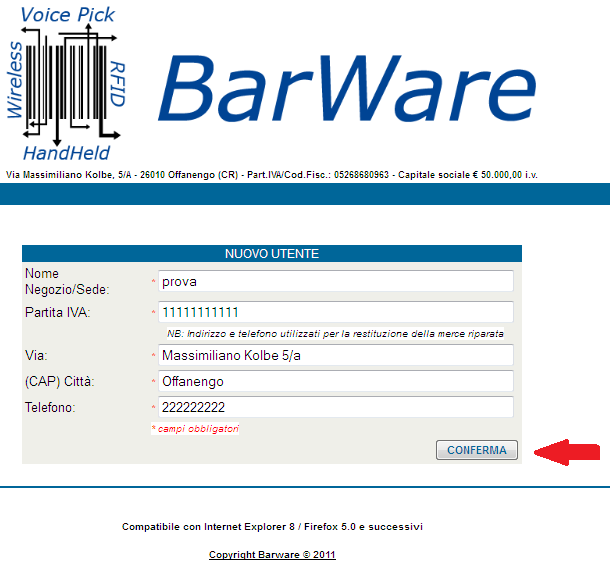
Figura 4
Per accedere al
sito dovrete inserire nella maschera di “LOGIN
UTENTE” il “Nome Utente” e
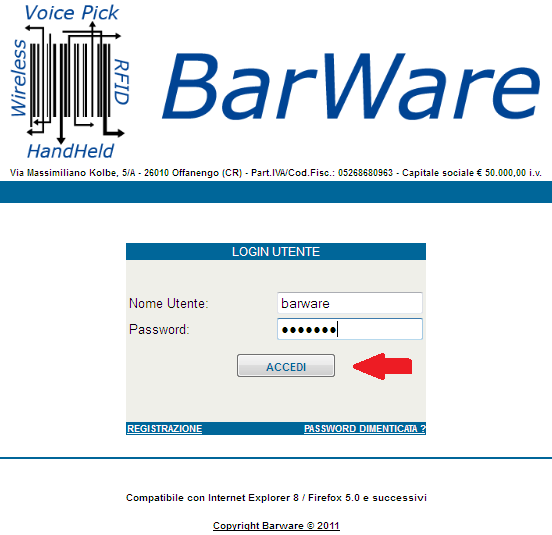
Figura 5
Una volta entrati
vi troverete nella home page del sito, dove potrete consultare ed eventualmente
stampare le ultime news inviate da Barware.
Per quest’ultima opzione non dovrete fare
altro che cliccare sul link “Stampa News”
della news associata (figura 6).
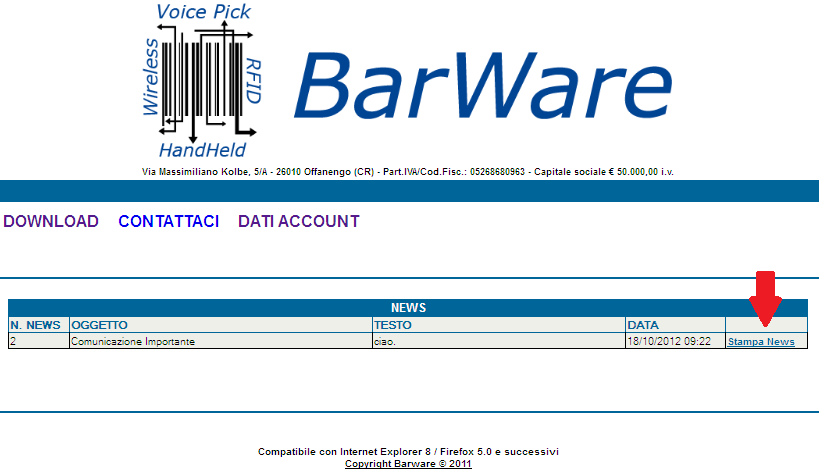
Figura 6
Nel menu assistenza
avrete la possibilità di:
·
inserire
una nuova richiesta di riparazione;
·
consultare
le vostre pratiche.
3a. Nuova richiesta di riparazione.
Per inserire una
nuova pratica di riparazione dovrete selezionare dal menu “ASSISTENZA” la voce “NUOVA
RICHIESTA DI RIPARAZIONE”(figura 7).

Figura 7
Una volta entrati
nella schermata di inserimento pratica, dovrete specificare il nome
dell’operatore che esegue la nuova richiesta di riparazione e le eventuali
note, quindi cliccate sul pulsante “INSERISCI
PRATICA” (figura 8) e inserite i prodotti che dovranno essere inviati in
riparazione.

Figura 8
Prestate bene
attenzione alla nota presente nel riquadro rosso.
Come evidenziato, la merce dovrà essere spedita senza
accessori quali schede SIM, SD CARD e batterie, in quanto Barware non si farà
carico della mancata restituzione degli stessi.
Durante la
compilazione dei dati relativi al prodotto guasto vi si chiederà di inserire anche
il Part Number e il Serial Number.
Noterete che
esistono l’opzioni “Part Number non
leggibile” e “Serial Number non
leggibile” da poter flaggare nel caso in cui non dovreste leggere e quindi
riconoscere in maniera ottimale quei valori.
Se invece riscontrate
difficoltà nel trovare i dati riguardanti il Part Number e il Serial Number non
dovrete fare altro che cliccare sul pulsante “Dove trovare P/N – S/N” (come illustrato nella figura 9).
Questo vi
permetterà di consultare un documento che illustrerà dove reperire fisicamente
sul pezzo le informazioni riguardanti il Part Number e il Serial Number del
prodotto che avete selezionato.
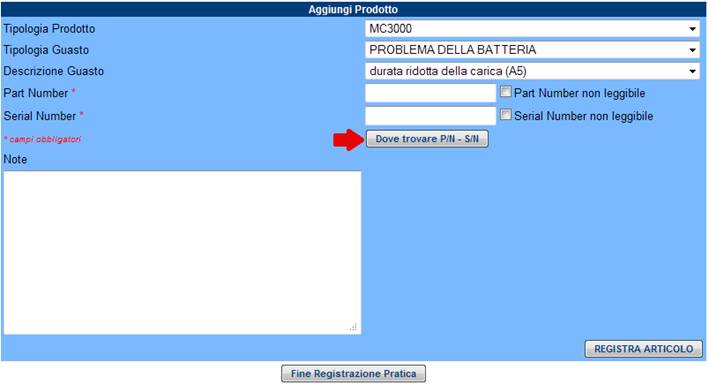
Figura 9
Una volta inseriti
tutti i dati del prodotto guasto cliccare su “REGISTRA ARTICOLO” (figura 10).
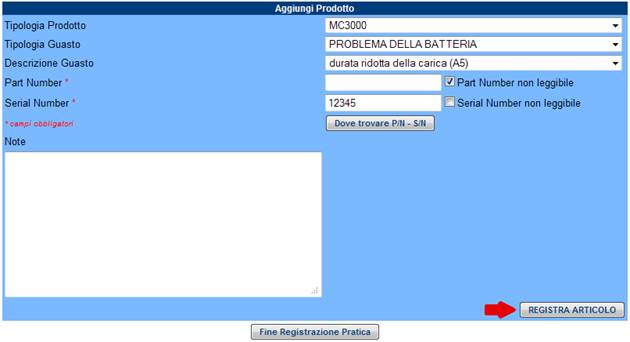
Figura 10
Questa procedura
andrà ripetuta per ogni dispositivo che andrete a spedire per la riparazione.
Quando avrete
finito di inserire tutti gli articoli guasti, dovrete concludere l’operazione
cliccando sul pulsante “Fine
Registrazione Pratica” (figura 11).

Figura 11
A
questo punto il sito vi rimanderà automaticamente all’ elenco delle pratiche
che avete inserito.
Utente registrato
come “Negozio”.
L’informazione che specifica se vi siete registrati al
sito come sede o negozio la potete trovare nel titolo della vostra scheda del
browser (figura 12).
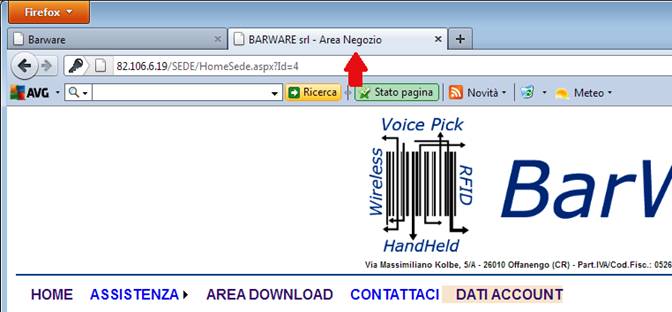
Figura 12
Per visualizzare
tutte le vostre pratiche dovrete andare nella sezione “ASSISTENZA” e cliccare il sotto menu “LISTA RIPARAZIONI IN CORSO”, come specificato nella figura 13.
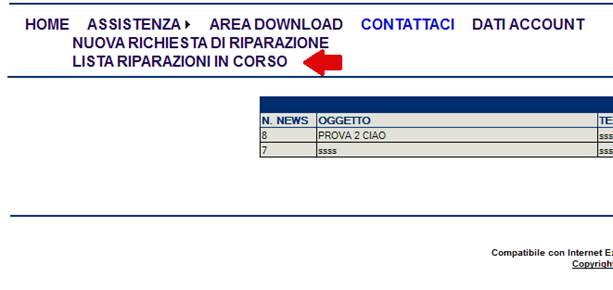
Figura 13
In questa sezione
oltre a visualizzare tutte le vostre richieste di riparazione, potrete filtrare
le stesse in base al loro stato, così da rendere la ricerca più veloce ed
intuitiva.
Basterà selezionare
lo stato delle pratiche che volete visualizzare e cliccare sul pulsante “Filtra” (figura 14).
Per visualizzare di
nuovo tutte le pratiche selezionare “TUTTE
LE PRATICHE” e cliccare, come specificato prima, il pulsante “Filtra”.
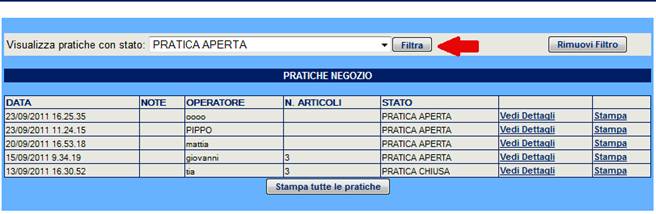
Figura 14
Inoltre potrete
decidere se stampare la singola pratica (figura 15-freccia1) oppure fare una
stampa unica che racchiuda tutte le vostre richieste di riparazione (figura 15-freccia3).
Se invece volete
visualizzare il contenuto della singola pratica dovrete cliccare su “Vedi Dettagli” (figura 15-freccia2).
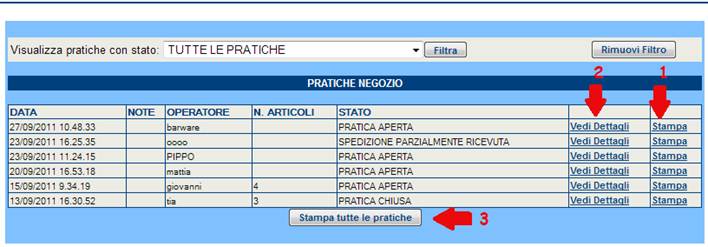
Figura 15
Nella schermata che
vi apparirà potrete consultare la sezione “Dettagli
Pratica” dove troverete tutte le informazioni riguardanti la vostra pratica
e il suo stato.
Se la pratica è
ancora in stato “PRATICA APERTA” avrete anche la possibilità di cancellare la
pratica da voi inserita cliccando sul pulsante “Elimina Pratica” (figura 16).
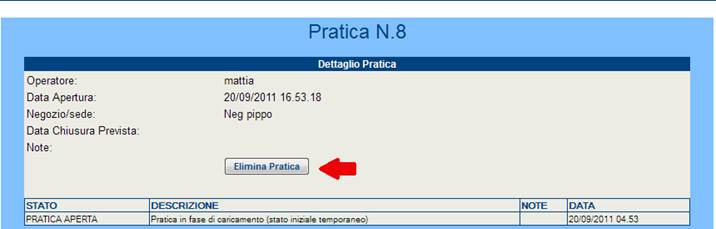
Figura 16
Se la pratica si
trova in qualsiasi altro stato potrete esclusivamente visionarla ma
non potrete più effettuare alcuna modifica. Se avete comunque la necessità di
modificare qualcosa potrete contattare in qualunque momento un operatore
Barware tramite la sezione “Contattaci”.
Nella sezione “Elenco Articoli” troverete la lista di
tutti gli articoli che avete inserito per quella richiesta di riparazione.
Sempre se la
pratica è ancora nello stato aperta potrete modificare (figura 17-freccia1) o
eliminare (figura 17-freccia2) un prodotto da voi precedentemente inserito,
altrimenti vale quanto scritto precedentemente per la modifica dello stato
pratica.
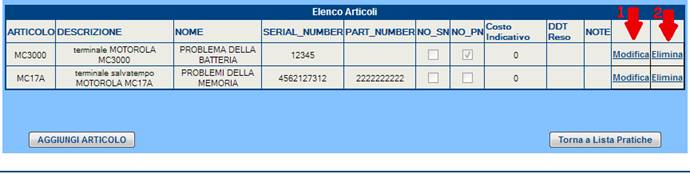
Figura 17
Se invece vi siete
dimenticati di inserire un articolo, sempre se lo stato della pratica è aperta,
dovrete cliccare sul pulsante “AGGIUNGI
ARTICOLO” (figura 18) e quindi andare ad inserire tutti i dati del vostro
prodotto, altrimenti vale quanto scritto precedentemente per la modifica dello
stato pratica.
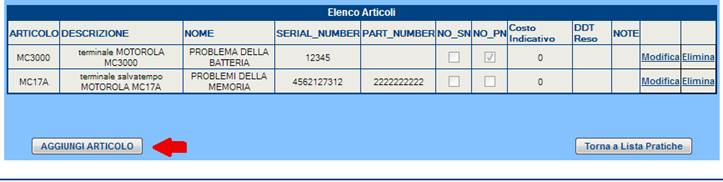
Figura 18
Per completare l’operazione cliccate su “REGISTRA ARTICOLO” (figura 19), per
tornare alla lista degli articoli senza salvare cliccate su “ANNULLA”.
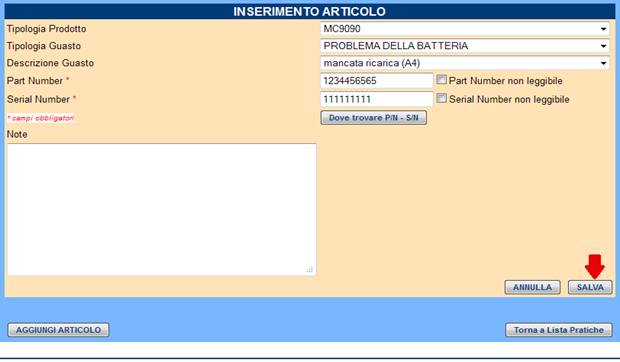
Figura 19
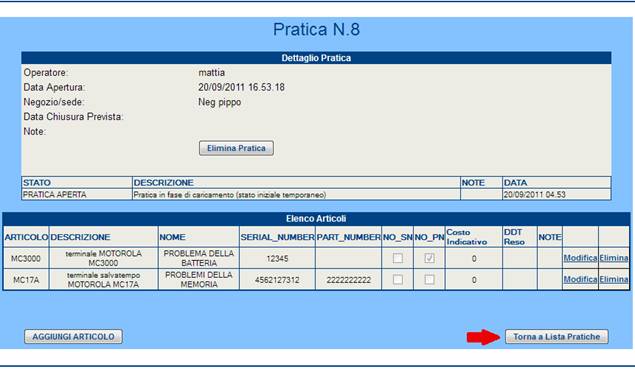
Figura 20
Utente
registrato come “Sede”.
Se ci si autentica
come Sede si avranno 2 sezioni distinte:
·
la
sezione “PRATICHE SEDE” dove si
potranno effettuare sulle pratiche tutte le operazioni descritte sopra per il
negozio;
·
la
sezione “PRATICHE NEGOZIO” dove
potrete visualizzare tutte le richieste di riparazione dei vostri negozi
associati. Su quest’ultime però potrete solo visualizzarne il contenuto
(figura 21-freccia1), effettuare la stampa singola (figura 21-freccia2) e/o la
stampa completa di tutte le pratiche visualizzate (figura 21-freccia3).
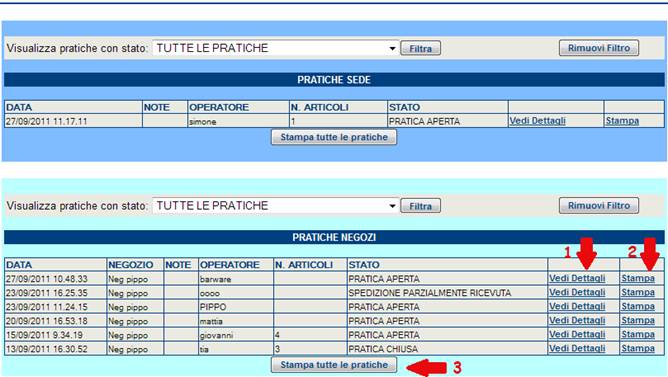
Figura 21
Nella sezione “AREA DOWNLOAD” potrete trovare documenti
e altro che Barware permette di scaricare sul vostro personal computer (figura
22).
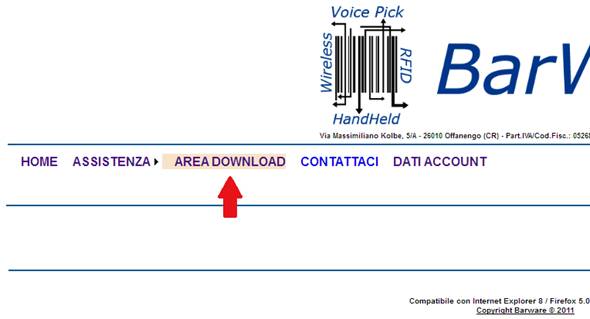
Figura 22
Per
scaricare il file bisognerà semplicemente cliccare su “Scarica File” (figura 23).
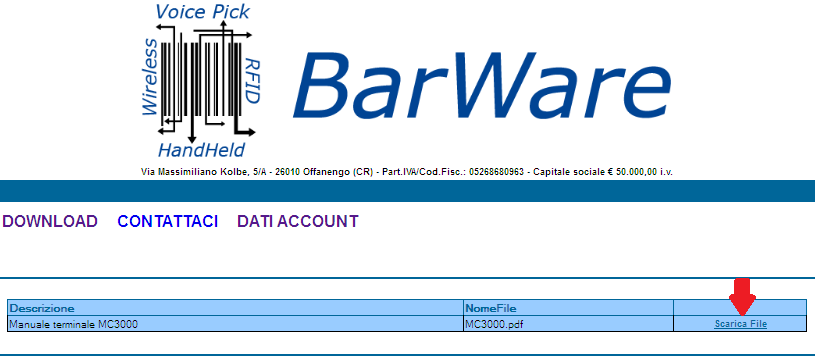
Figura 23
Per qualsiasi
informazione e/o richiesta potrete contattarci cliccando sulla sezione “CONTATTACI” (figura 24). Questo aprirà
in modo automatico un messaggio di posta elettronica con specificato già il
nostro indirizzo mail di help desk.
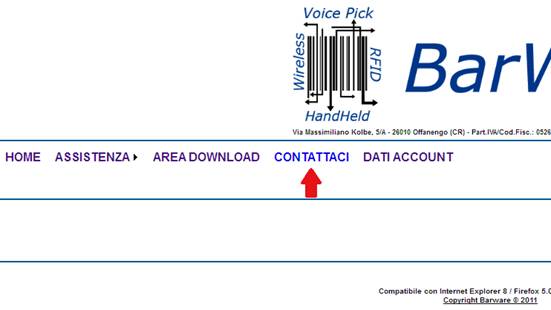
Figura 24
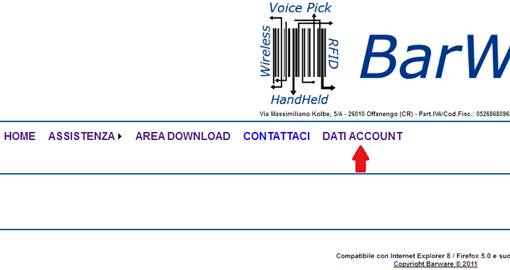
Figura 25
Avrete la
possibilità di modificare i vostri dati e inoltre di poter cambiare la vostra
password di accesso. Per salvare le vostre eventuali modifiche dovrete cliccare
sul pulsante “CONFERMA” (figura 26).
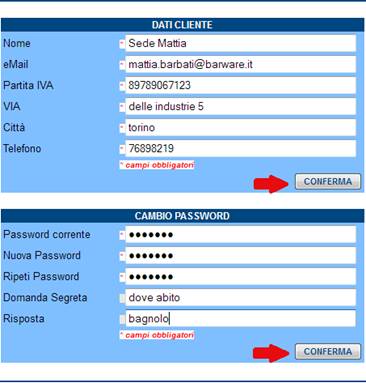
Figura 26
Se avete
dimenticato la vostra password e vi siete accorti di aver cancellato la mail
inviata dall’help desk di Barware riportante tale informazione, avrete la
possibilità di recuperarla in qualunque momento cliccando sul link “PASSWORD DIMENTICATA?” (come da figura 27).
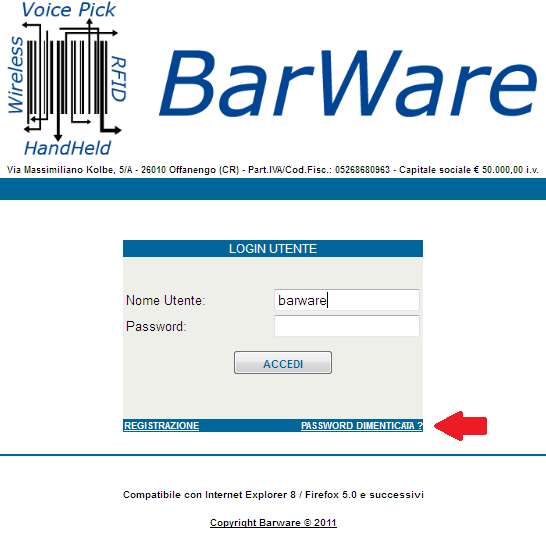
Figura 27
Nella schermata
successiva dovrete inserire il vostro “Nome
Utente”, dopo di che, cliccando sul pulsante “Cerca”, il sito andrà a ricercare la domanda segreta associata a
quell’utente (figura 28).
Dovrete solamente
inserire la risposta che durante la registrazione avete indicato e cliccare sul
pulsante “OK” (figura 29).
A
questo punto apparirà in basso a destra la vostra password, come potete vedere
nella figura 30.
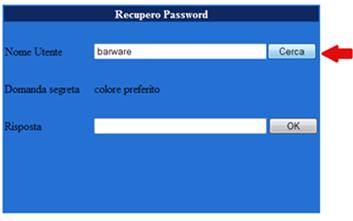
Figura 28
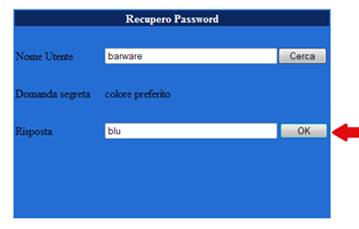
Figura 29
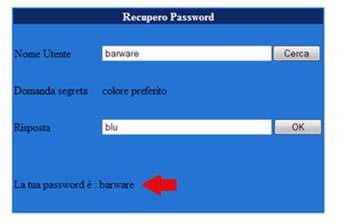
Figura 30